In dem DietPi-Blogeintrag Install a DietPi desktop system in a few steps wurde die Installation eines DietPi-Systems mit einer grafischen Benutzeroberfläche beschrieben. DietPi verfügt über eingebaute Installationsoptionen für eine Reihe von Desktop-Varianten (Xfce, MATE, LXDE, LXQt, GNUstep).
Dieser Blog-Beitrag beschreibt, wie man weitere Desktop-Varianten installiert und wie man das Aussehen des Desktops ändern kann (Theming).

Die Beschreibung wurde mit DietPi auf der Basis von Debian 11 (Bullseye) erstellt. Einige Debian 12 (Bookworm) Preview-Optionen werden auch gegeben.
Dieser Beitrag ist eine Übersetzung des DietPi-Blogbeitrags „Discover exciting X11 desktops for your DietPi„.
https://dietpi.com/blog/?p=1714
Diesen habe ich unter Zuhilfenahme von deepl.com übersetzt. Mit freundlicher Genehmigung des DietPi Blogs:
1. DietPi-Integrierte Installationsoptionen
DietPi bietet eine Reihe von Programmen an, die über den dietpi-software Installer installiert werden können. Dabei werden hauptsächlich Desktop-Installationen angeboten, die sich auf einen kleinen Footprint (Festplatte, RAM) konzentrieren.

2. Installation weiterer Desktop-Benutzeroberflächen
Das Vorgehen, um weitere Desktops innerhalb eines DietPi-Systems zu erhalten, beinhaltet typischerweise diese Schritte:
- Basisinstallation von X11 und LightDM durchführen
- Zusätzlichen Desktop installieren
- Abschließende Schritte
- In die grafische Oberfläche booten
- Optionales Ändern von Themen, Symbolen und Hintergrundbildern
Starten des Desktops (Autostart oder manueller Start)
Die unten stehenden Installationsanweisungen enthalten die Option, den Desktop mit seinem Anmeldedialog beim Systemstart automatisch zu starten (über den Befehl dietpi-autostart 16).
Wenn Du die Option auf Konsolenanmeldung setzt (z.B. dietpi-autostart 0), kannst Du den X11-Desktop über den Befehl startx starten. Siehe auch die Dokumentation von DietPi-autostart.
2.1 GNOME Desktop (Version 3)
Der GNOME-Desktop kann mit verschiedenen Paketen installiert werden, die mehr oder weniger zusätzliche Anwendungen enthalten: GNOME Minimalinstallation, GNOME Debian-Paketierung, GNOME Vollinstallation.
Der GNOME-Desktop der Version 3 ist mehr auf Touchbedienung (wie z. B. Tablets) ausgerichtet.
2.1.1 GNOME Minimalinstallation
Installation:
apt install gnome-session gnome-terminal dietpi-software install 6 dietpi-autostart 16

Diese Installation besteht nur aus den minimal notwendigen Komponenten.
2.1.2 GNOME Debian-Paketierung
Installation:
apt install task-gnome-desktop dietpi-software install 6 dietpi-autostart 16

Diese Installation beinhaltet im Vergleich zur Minimalinstallation ein paar weitere Anwendungen.
2.1.3 GNOME Vollinstallation
Installation:
apt install gnome dietpi-software install 6 dietpi-autostart 16

Diese Installation beinhaltet im Vergleich zur Installation der Debian-Paketierung viel mehr Anwendungen.
2.1.4 Themes, Erweiterungen
Weitere Themes, etc. sind dort abrufbar:
- Anwendungen:
- Themes
- Desktophintergründe
2.1.5 GNOME 4 Vorschau
Derzeit installieren die Debian Bullseye apt Quellen den GNOME 3 Desktop. Eine Vorschau auf den GNOME-4-Desktop (z.B. GNOME 43) kann mit diesen Schritten installiert werden:
- Wechsle die apt-Quellen von Bullseye auf Bookworm und deaktiviere die Debian apt-Quellen bezüglich „Sicherheit“ bzw. „Backports“
- Führe dies aus:
apt update
apt install gnome
um die GNOME-Software zu installieren. - Ändere die apt-Quellen wieder auf Bullseye und aktiviere wieder die „security“- bzw. „backports“-Quellen.
- Führe dies aus:
dietpi-software reinstall 6 - Reboot zum Desktop

2.2 KDE Plasma
Der KDE Plasma Desktop kann mit verschiedenen „Paketen“ installiert werden, die mehr oder weniger zusätzliche Anwendungen enthalten: KDE Plasma Minimalinstallation, KDE Plasma Standardpaket, KDE Plasma Vollinstallation.
Es gibt auch eine Debian-Paketierung, welche mit dem KDE Plasma Standardpaket identisch ist.
2.2.1 KDE Plasma Minimalinstallation
Installation:
apt install kde-plasma-desktop sddm kde-config-sddm kwin-x11 apt install systemsettings plasma-discover dietpi-software install 6

Diese Installation besteht nur aus den minimal notwendigen Komponenten des KDE-Desktops.
2.2.2 KDE Plasma Standard-Installation
Installation:
apt install kde-standard sddm kde-config-sddm kwin-x11 apt install systemsettings plasma-discover dietpi-software install 6

Diese Installation beinhaltet im Vergleich zur Minimalinstallation ein paar weitere Anwendungen.
2.2.3 KDE Plasma Vollinstallation
Installation:
apt install kde-full sddm kde-config-sddm kwin-x11 apt install systemsettings plasma-discover dietpi-software install 6

Diese Installation beinhaltet im Vergleich zur Standardinstallation viel mehr Anwendungen.
2.2.4 Themes, Erweiterungen
Viele KDE-Themen und Erweiterungen sind z.B. im KDE–Store zu finden. Im Folgenden werden einige Beispiellinks zur Anpassung des Desktops angegeben:
- Themes
- Anwendungen
- Desktophintergründe
2.2.5 Anmerkungen zu KDE Plasma
Der erste Aufruf der App plasma-discover (App-Paketverwaltung) dauert in der Regel länger und kann mehrere Minuten in Anspruch nehmen. Dies kann in htop überwacht werden, dass die Task /usr/libexec/packagekitd einen Großteil der Rechenleistung während der Aktualisierung der Datenbank verbraucht.
2.3 Cinnamon
Wie die anderen zuvor beschriebenen Desktops kann auch der Cinnamon-Desktop mit mehreren „Paketen“ installiert werden: Cinnamon core (Minimalinstallation) und Cinnamon Vollinstallation. Es gibt auch eine Debian-Paketierung, die fast identisch mit der vollständigen Desktop-Installation ist.
2.3.1 Cinnamon core (Minimalinstallation)
Installation:
apt install cinnamon-core dietpi-software install 6 dietpi-autostart 16

Die Cinnamon core Installation bietet nur sehr wenige Basisanwendungen.
2.3.2 Cinnamon Vollinstallation
Installation:
apt install cinnamon-desktop-environment dietpi-software install 6 dietpi-autostart 16

Hinweis: Der o.a. Screenshot wurde mit einem anderen Thema und anderen Icons als bei der obigen Cinnamon-Installation erstellt, um zu zeigen, wie einfach sich das Aussehen durch Theming ändern lässt.
2.3.3 Themes, Erweiterungen
Es gibt eine große Liste von Repositories für Cinnamon-Theming, wie z.B.:
- Themes
- Anwendungen
- Desktophintergründe
2.4 Budgie
Das Design von Budgie zeichnet sich durch Schlichtheit und Eleganz aus.
2.4.1 Budgie 1.1
Installation:
apt install budgie-desktop dietpi-software install 6 dietpi-autostart 16

Ein Beispiel-Theme ist dort zu finden: https://www.gnome-look.org/p/1276879/
2.4.2 Budgie 1.5 Vorschau
Budgie 1.5 ist die Desktop-Version, die mit dem kommenden Debian 12 (Bookworm) installiert wird. Ein „Sneak Preview“-Screenshot sieht wie folgt aus:

2.5 Enlightenment
2.5.1 Enlightenment 0.24
Der Enlightenment-Desktop verfügt nur über eine Grundinstallation.
Installation:
apt install enlightenment terminology acpid dietpi-software install 6 dietpi-autostart 16

Der Screenshot wurde mit einem geänderten Desktophintergrund aufgenommen.
2.5.2 Enlightenment 0.25 Vorschau
Derzeit installieren die Debian Bullseye apt Quellen die Enlightenment Arbeitsoberfläche Version 0.24. Eine Vorschau auf die Version 0.25 des Desktops kann mit diesen Schritten installiert werden:
- Wechsle die apt-Quellen von Bullseye auf Bookworm und deaktiviere die Debian apt-Quellen bezüglich „Sicherheit“ bzw. „Backports“
- Führe dies aus:
apt update
apt reinstall enlightenment terminology acpid
um das neue Desktop-Paket zu installieren. - Ändere die apt-Quellen wieder auf Bullseye und aktiviere wieder die „security“- bzw. „backports“-Quellen.
- Reboot zum Desktop

2.6 Xfce
Allgemeine Informationen zu Xfce gibt es dort: https://www.xfce.org/
2.6.1 Themes, Erweiterungen
- Themes
- Anwendungen
- Desktophintergründe
2.7 Trinity
Allgemeine Informationen zu Trinity können dort abgerufen werden: https://www.trinitydesktop.org/
Der Trinity-Desktop hat eine Basisinstallation mit den folgenden Installationsschritten:
Setze die apt-Quellen für Trinity (z.B. über nano /etc/apt/sources.list.d/trinity.list):
deb http://mirror.ppa.trinitydesktop.org/trinity/deb/trinity-r14.0.x bullseye main deb http://mirror.ppa.trinitydesktop.org/trinity/deb/trinity-builddeps-r14.0.x bullseye main
Dann installiere den Desktop:
wget http://mirror.ppa.trinitydesktop.org/trinity/deb/trinity-keyring.deb dpkg -i trinity-keyring.deb apt update apt install tde-trinity dietpi-software install 6 dietpi-autostart 16
Dann kann noch eine Sprachdatei über apt install tde-i18n-<region>-trinity hinzugefügt werden. Ersetze <region> durch Deinen Ländercode, z. B. :
apt install tde-i18n-de-trinity
Starte anschließend neu und melden Dich beim Destop an.

2.8 Verwendung mehrerer installierter Desktop-Versionen
Wenn Du mehr als eine X11-Desktop-Oberfläche installiert hast, kannst Du die aktive Oberfläche im Anmeldebildschirm in der oberen rechten Ecke auswählen. Dazu gibst Du Name und Passwort ein, wählst dann die Desktop UI Version aus und meldest Dich an. Hier ein Beispiel-Screenshot mit vielen installierten Desktops:

3. Themen (Aufhübschen Deines Desktops)
3.1 Manuelle Theme-Änderung
3.1.1 Allgemeines
Theming wird verwendet, um das Aussehen der Desktop-Umgebungen zu verändern.
Ein Beispiel mit verschiedenen Hintergrundbildern und Symbolen zeigen diese Screenshots:

Themes, Icon-Sets und Wallpaper müssen in der Regel heruntergeladen und auf dem System installiert werden, daher sind einige Webseiten-Links in den obigen Desktop-Abschnitten angegeben. Um diese heruntergeladenen Tweaks allen Nutzern zur Verfügung zu stellen, müssen sie an diese Orte kopiert werden:
- Themes nach
/usr/share/themes - Icons nach
/usr/share/icons - Desktophintergründe nach
/usr/share/wallpapers
Warum Theming überhaupt?
Oft sehen die Basis-Desktops nicht sehr schön aus, z. B. können die Standard-Fensterränder so aussehen (Beispiel Cinnamon):

Dies kann durch die Auswahl eines anderen Themes geändert werden. Ein Beispiel könnten diese Theme-Optionen sein:

Ein Beispiel mit einem anderen Icon-Theme, z.B. mit macOS-Icons könnte sein (Beispiel Cinnamon, kein Panel am unteren Rand):

Ein natürlicheres macOS-Theme kann dort abgerufen werden: https://github.com/vinceliuice/WhiteSur-gtk-theme.
Eine schöne Anleitung, wie man ein macOS-Aussehen erzeugt, ist im YouTube-Video „macOS Thema auf Linux Mint Cinnamon oder Xfce – Tutorial für Anfänger“ der Macher von Linux Guide DE enthalten. Dieses Video ist sehr zu empfehlen: https://www.youtube.com/watch?v=tL46Zk4OlLQ.
3.1.2 ‚Tweaken‘ mit der settings Anwendung
Themes werden in der Regel über die Systemeinstellungen festgelegt, in Cinnamon sieht das z.B. so aus:

Im Xfce-Beispiel kannst Du Themes und Icons über die Schaltfläche +Add hinzufügen (siehe Screenshot unten). Wenn Du zuvor Themes bzw. Icons heruntergeladen hast, können diese ausgewählt werden.
Beispielhafte Vorgehensweise für ein Icon-Theme:
- Suche nach einem Theme (z.B. zu https://www.xfce-look.org gehen und „XFCE/XFWM4 Themes“ oder „GTK3/4 Themes“ auf der linken Seite auswählen)
- Finde ein Theme Deiner Wahl und lade es vom Tab „files“ herunter.
Beispiel:- Tela-icon-Thema auswählen
- 01-Tela.tar.xz herunterladen
- Gehe zur Einstellungs-App „Appearance“ (siehe Screenshot oben), wähle den Tab „Icons“ aus, danach Schaltfläche
+Add - Wähle die heruntergeladene Datei aus und installiere sie
- Nachdem Du das Icon-Theme installiert hast, kannst Du es in der App „Appearance“ auswählen
Bemerkung: Möglicherweise musst Du ein Entpackungsprogramm (z. B. xz-utils) installieren, um die heruntergeladene .xz-Datei öffnen zu können, bevor Du sie in der Einstellungs-App auswählen kannst:
apt install xz-utils
Danach kannst Du die neuen Icons auswählen (der Screenshot zeigt dann das Erscheinungsbild des Panels am unteren Bildschirmrand):


3.2 Theme Wechseln mittels TwisterUI
TwisterUI ist ein nettes Tool, das einen automatischen Theme-Wechsler und einige vordefinierte Themes enthält. Siehe dort: https://twisteros.com/twisterui.html für die neueste Version.
TwisterUI wird wie folgt installiert:
wget https://archive.org/download/twister-uiv-2-1-2-install/TwisterUIv2-1-2Install.run chmod +x TwisterUIv2-1-2Install.run ./TwisterUIv2-1-2Install.run
Die folgenden Screenshots wurden mit einer Installation von TwisterUI und dem Xfce-Desktop aufgenommen. Auf dem Desktop befindet sich ein Programm namens ThemeTwister, mit dem Du Deine Themen ändern kannst.




ohne extra Dock/Plank Anwendung an der Unterkante
3.3 Theming prüfen mittels neofetch
Mit dem Kommandozeilenprogramm neofetch kannst Du Deine X11-Konfiguration anzeigen. neofetch wird installiert über
apt install neofetch
Beim Aufruf gibt es die X11-Konfiguration aus, siehe z.B. die Einträge Theme und Icons:

3.4 Icon Themes
Es gibt eine Reihe von Icon-Themes, die Teil der Debian-Pakete sind. Diese können einfach über die apt install … Kommandozeile installiert und über das GUI-Themenwerkzeug ausgewählt werden. Einige Beispiele sind:
- adwaita-icon-theme
- breeze-icon-theme
- deepin-icon-theme
- elementary-xfce-icon-theme
- faenza-icon-theme
- moka-icon-theme
- obsidian-icon-theme
- paper-icon-theme
- papirus-icon-theme
Siehe https://packages.debian.org/search?suite=bullseye&arch=any&searchon=names&keywords=icon-theme für eine vollständige Liste.
4. Designbeispiele
4.1 Cinnamon – Beispiel von Linux Guides
Dieses Designbeispiel stammt aus dem YouTube-Video “Warum ich kein Linux Mint mehr nutze – Für fortgeschrittene Nutzer” von Linux Guides DE:

Installationsschritte:
- Installiere den Cinnamon-Desktop wie oben beschrieben
- Installiere die folgenden Pakete:
apt install gnome-software lightdm-settings slick-greeter
apt install plymouth-themes arc-theme papirus-icon-theme dmz-cursor-theme
- Ändere die Theme-Einstellungen (Window-Rahmen, Icons, Controls, Mauszeiger und Desktop) wie folgt:

- Ändere den Desktophintergrund nach Deinen Vorlieben:

- Aktiviere optional die „hot corner“ Funktionalität, z.B. so:

- Ändere den LightDM Login-Bildschirm über
lightdm-settings:

- Setze das Startmenü Icon und -Text (über den “Configure” Kontextmenüeintrag):

- Wähle “Use a custom icon and label” und das
emblem-debian-whiteals icon aus und lösche das “Text”-Feld:

Die Themes und andere Einstellungen können auch in einem Terminal innerhalb einer GUI-Sitzung (d.h. nicht über eine SSH-Terminalsitzung!) ausgeführt werden:
gsettings set org.cinnamon.theme name 'Arc-Dark' gsettings set org.cinnamon.desktop.background.slideshow image-source 'xml:///usr/share/gnome-background-properties/adwaita.xml' gsettings set org.cinnamon.desktop.background picture-options 'zoom' gsettings set org.cinnamon.desktop.background picture-uri 'file:///usr/share/backgrounds/gnome/adwaita-timed.xml' gsettings set org.cinnamon.desktop.interface cursor-theme 'DMZ-White' gsettings set org.cinnamon.desktop.interface gtk-theme 'Arc' gsettings set org.cinnamon.desktop.interface icon-theme 'Papirus'
Das Startmenü-Icon bzw. der Text wird so gesetzt:
gsettings set org.cinnamon app-menu-label '' gsettings set org.cinnamon app-menu-icon-name 'emblem-debian-white'
4.2 Yaru (Ubuntu-Design)
Die Basis dafür ist ein Debian Bookworm-System, d.h. Du musst Dein System zunächst auf Bookworm aktualisieren. Dann wird das Yaru-Design installiert/ausgewählt und das GNOME-Dock (gnome-shell-extension-dashtodock) angepasst.

Installationsschritte:
- Installiere den GNOME Desktop wie oben beschrieben
- Installiere die folgenden Pakete
apt install gnome-tweaks gnome-shell-extension-dashtodockapt install yaru-theme-gtk yaru-theme-icon yaru-theme-sound yaru-theme-unity
- Setze das Erscheinungsbild auf Yaru über
gnome-tweaks(Programm “Optimierungen” bzw. “Optimizations”):

- Setze die Fenstertitelleisten:

- Setze die Schriftarten:

- Setze die Dock-Settings über
gsettings(dies muss in einer X11-Session und nicht über eine SSH-Terminalsession erfolgen):
gsettings set org.gnome.shell enabled-extensions "['dash-to-dock@micxgx.gmail.com']" gsettings set org.gnome.shell.extensions.dash-to-dock click-action "'focus-or-previews'" gsettings set org.gnome.shell.extensions.dash-to-dock custom-theme-shrink "true" gsettings set org.gnome.shell.extensions.dash-to-dock dash-max-icon-size "40" gsettings set org.gnome.shell.extensions.dash-to-dock disable-overview-on-startup "true" gsettings set org.gnome.shell.extensions.dash-to-dock dock-fixed "true" gsettings set org.gnome.shell.extensions.dash-to-dock dock-position "'LEFT'" gsettings set org.gnome.shell.extensions.dash-to-dock extend-height "true" gsettings set org.gnome.shell.extensions.dash-to-dock icon-size-fixed "true" gsettings set org.gnome.shell.extensions.dash-to-dock intellihide-mode "'ALL_WINDOWS'" gsettings set org.gnome.shell.extensions.dash-to-dock running-indicator-style "'DOTS'" gsettings set org.gnome.shell.extensions.dash-to-dock scroll-action "'switch-workspace'" gsettings set org.gnome.shell.extensions.dash-to-dock show-mounts-network "true" gsettings set org.gnome.shell.extensions.dash-to-dock show-mounts-only-mounted "false"
Hinweis: Die Dock-Einstellungen können auch per Anwendung dconf-editor anstatt über gsettings in der Kommandozeile erfolgen, z. B.:

Als Voraussetzung muss der dconf-editor installiert werden: apt install dconf-editor.
4.3 macOS – Beispiel von Linux Guides
Das folgende Design-Beispiel wurde von den Jungs Linux Guides DE vorgestellt und ist unter YouTube im sehr gelungenen und sehenswerten Video anzusehen: “macOS Thema auf Linux Mint Cinnamon oder Xfce – Tutorial für Anfänger”
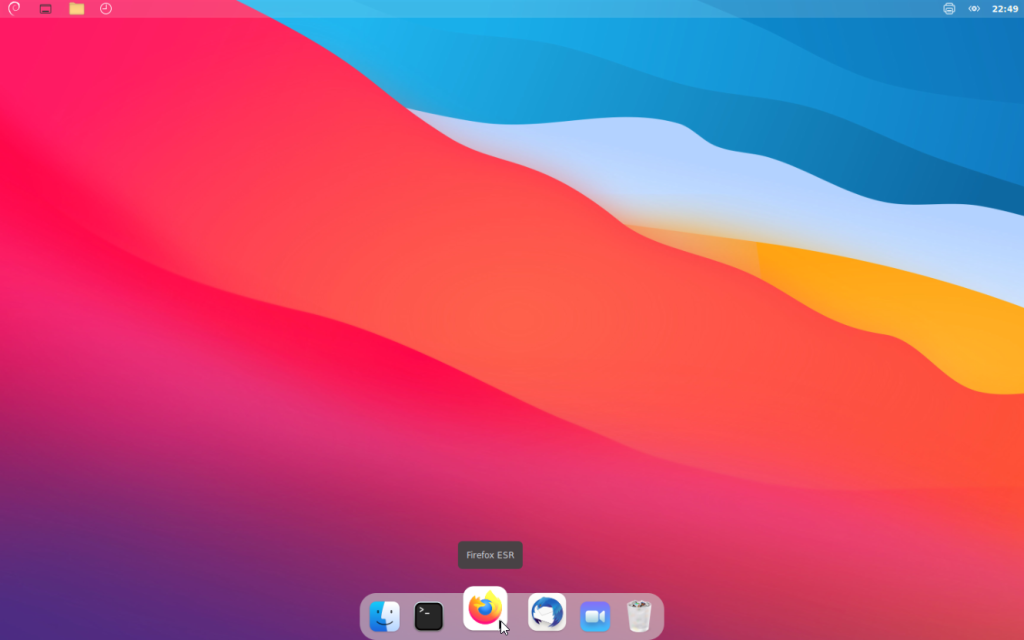
Zur Installation folge den Anweisungen aus dem Video.




